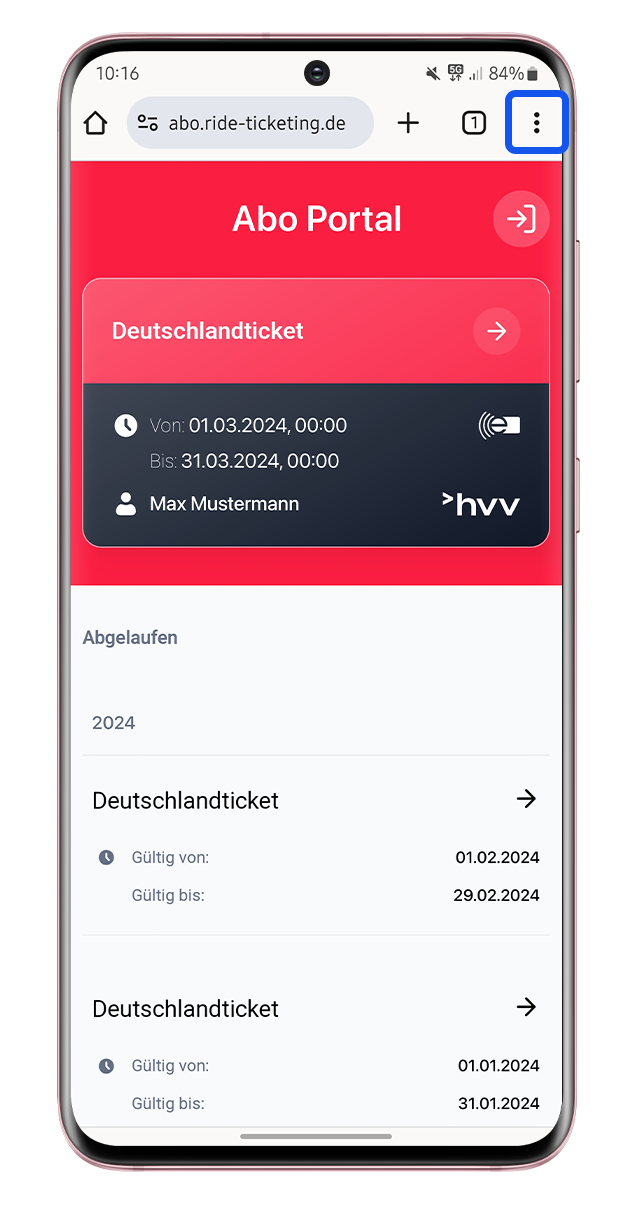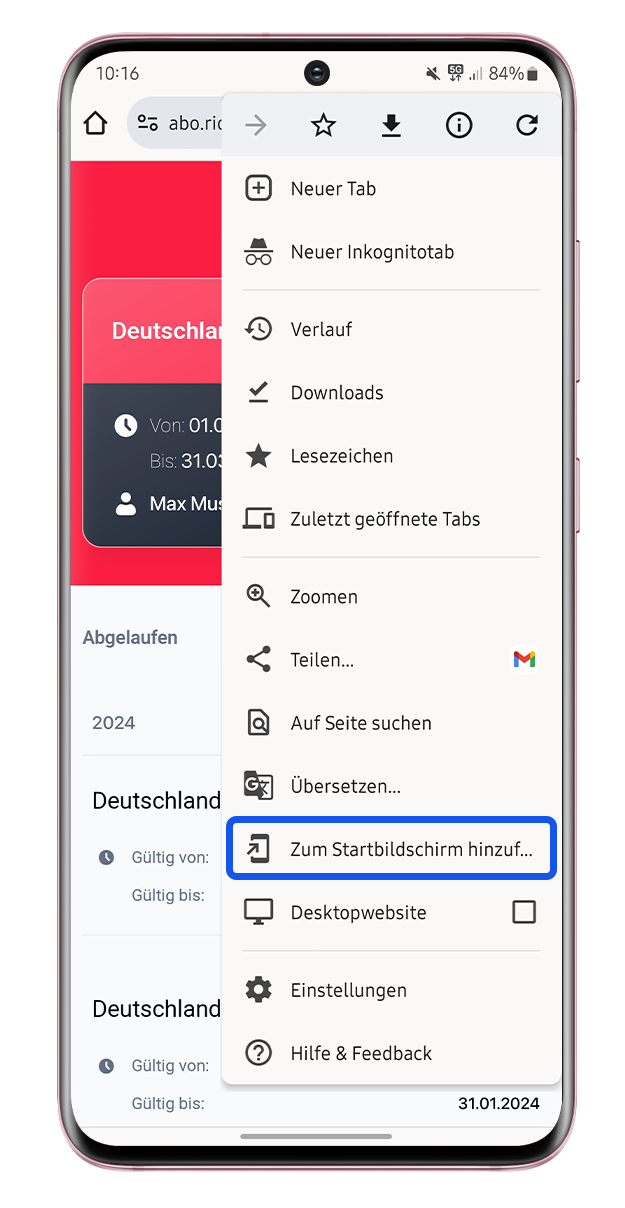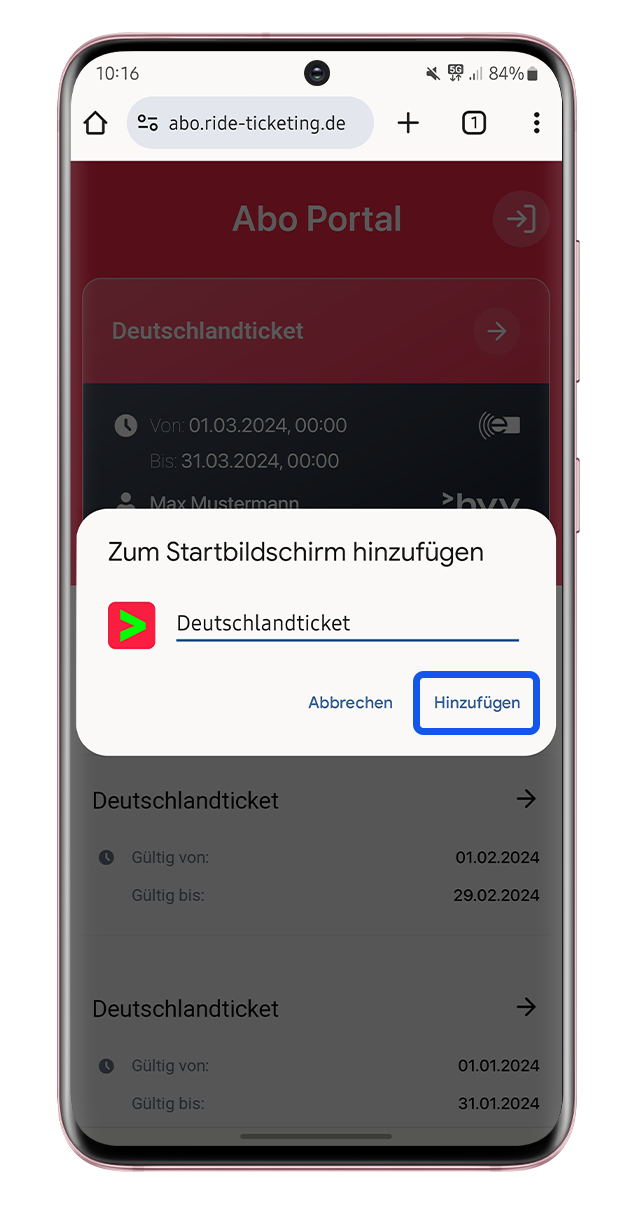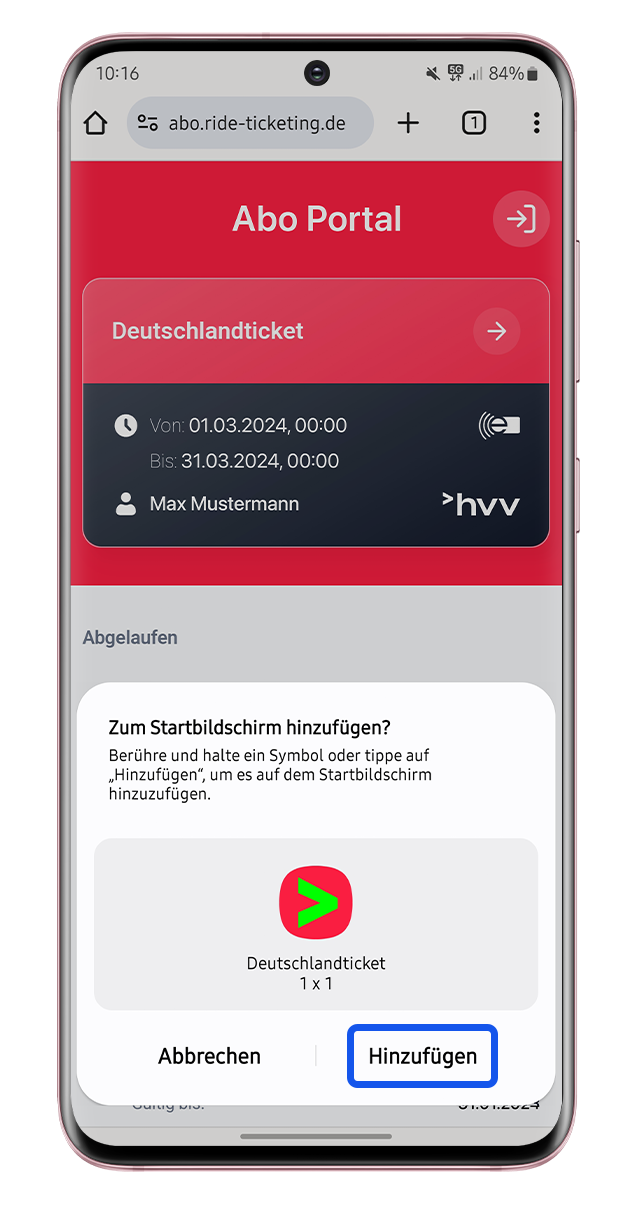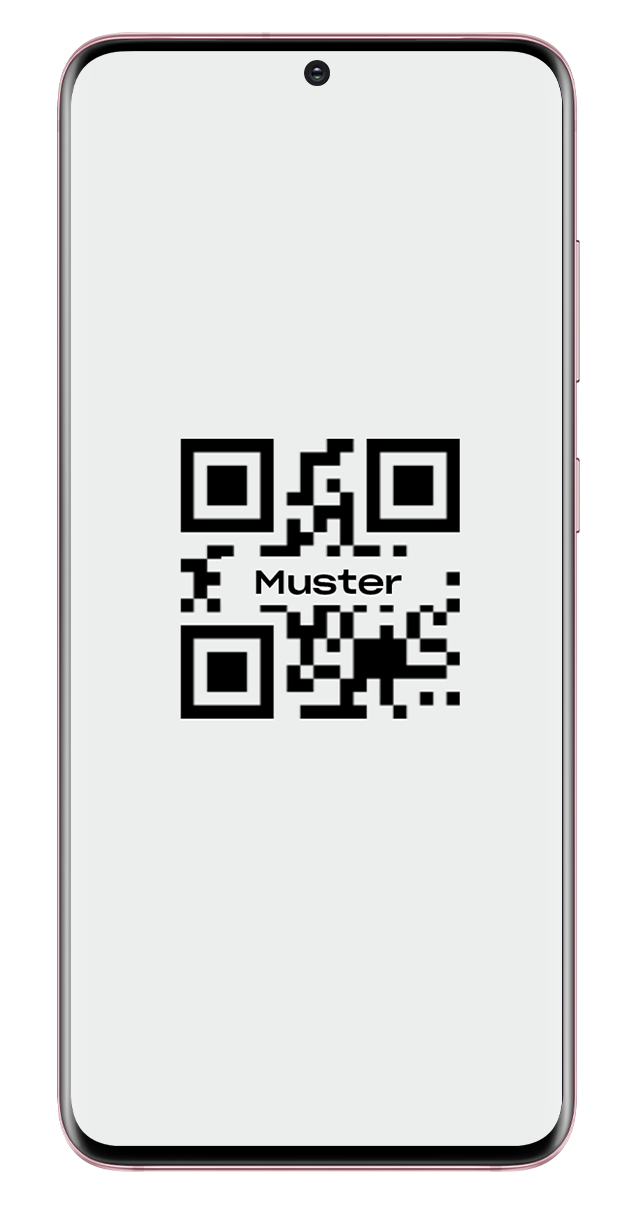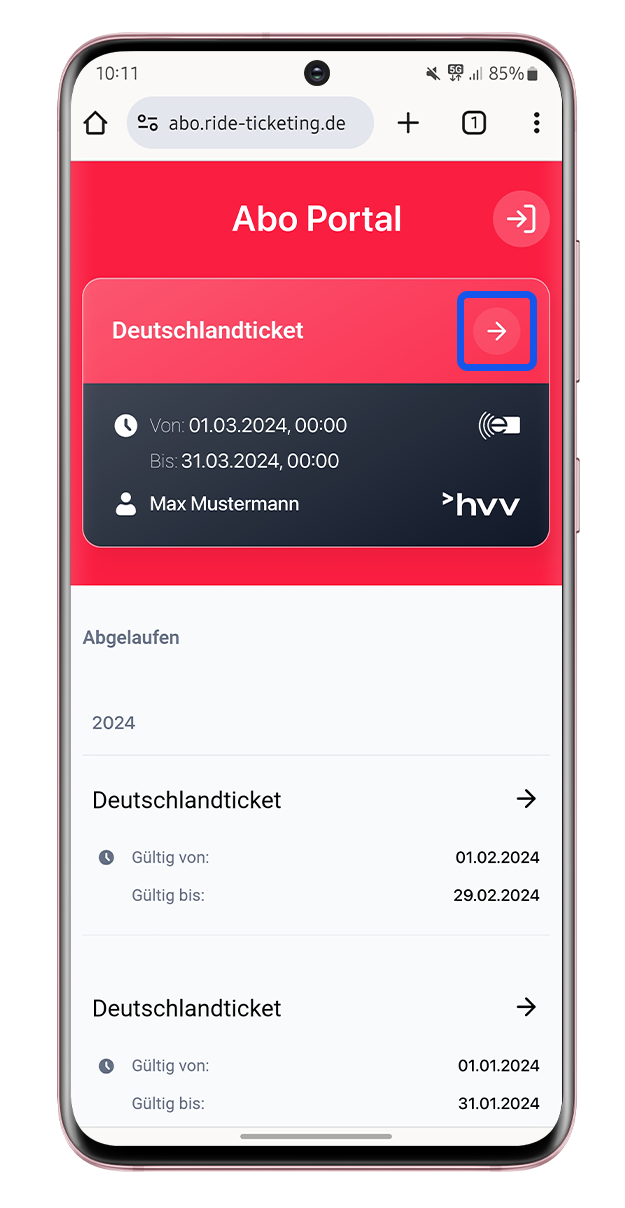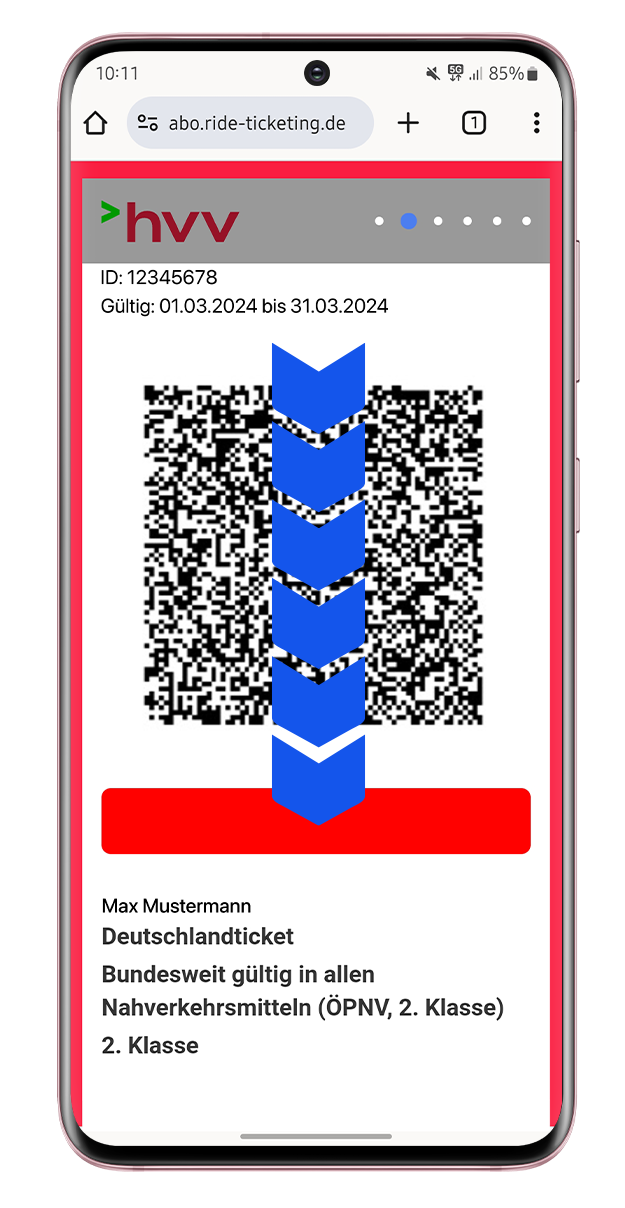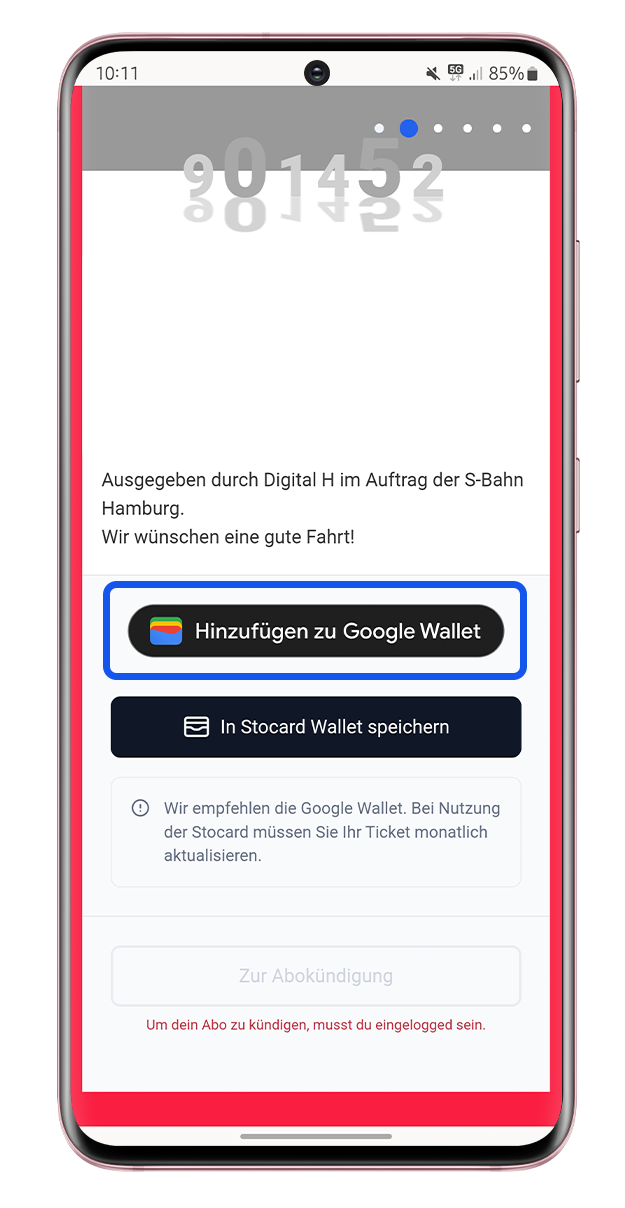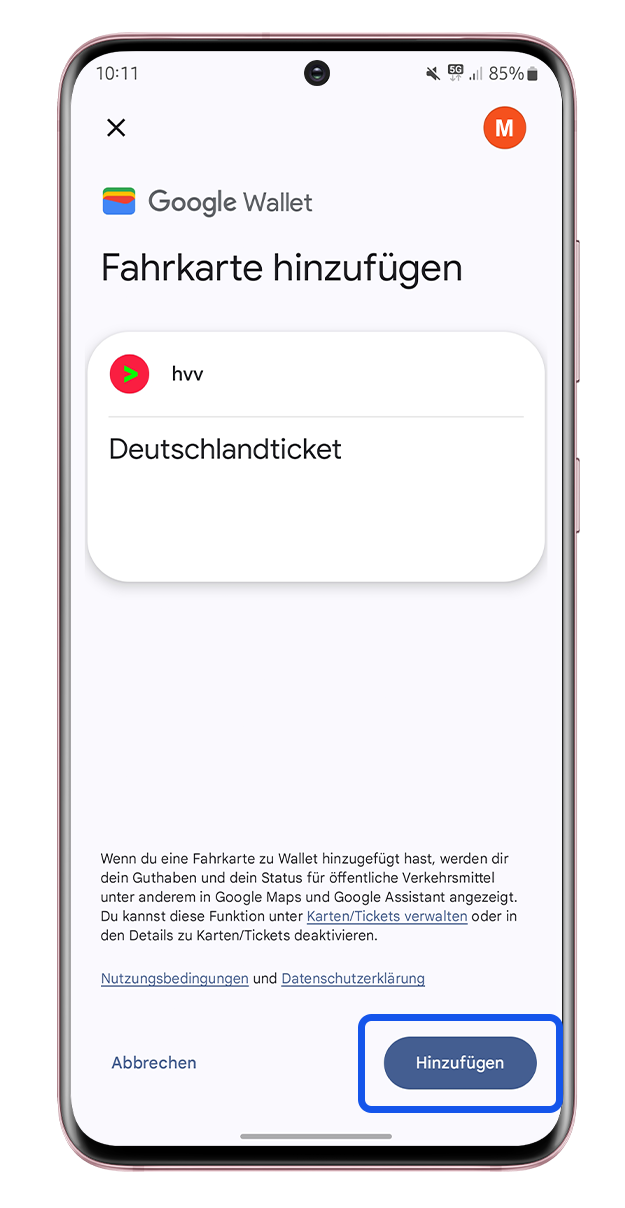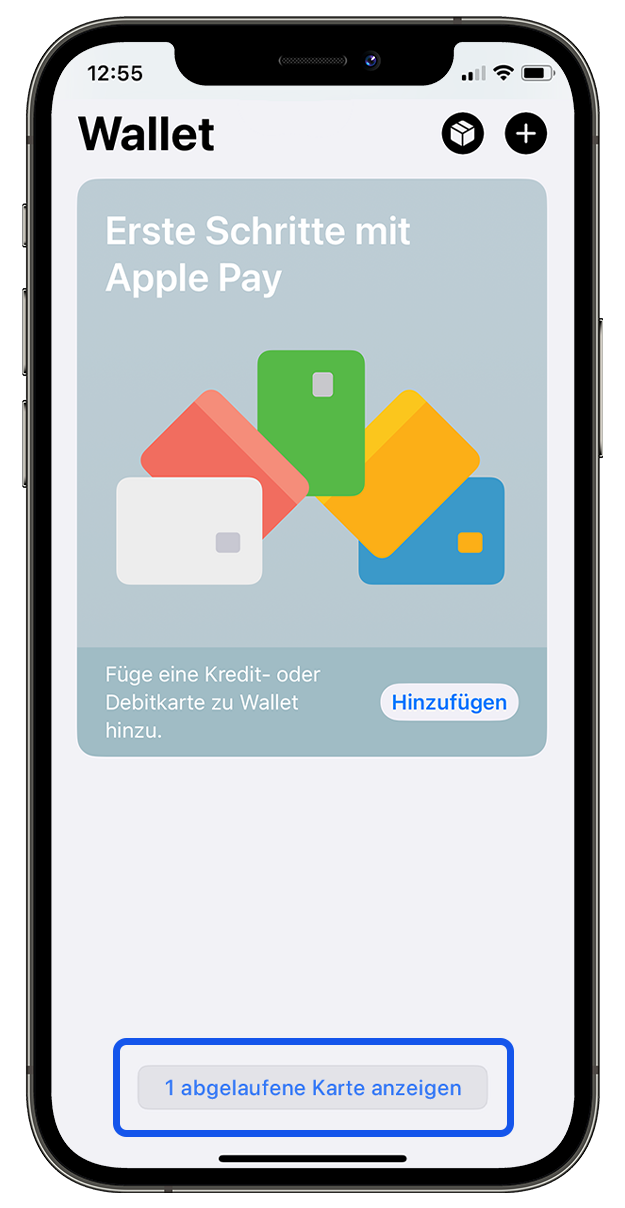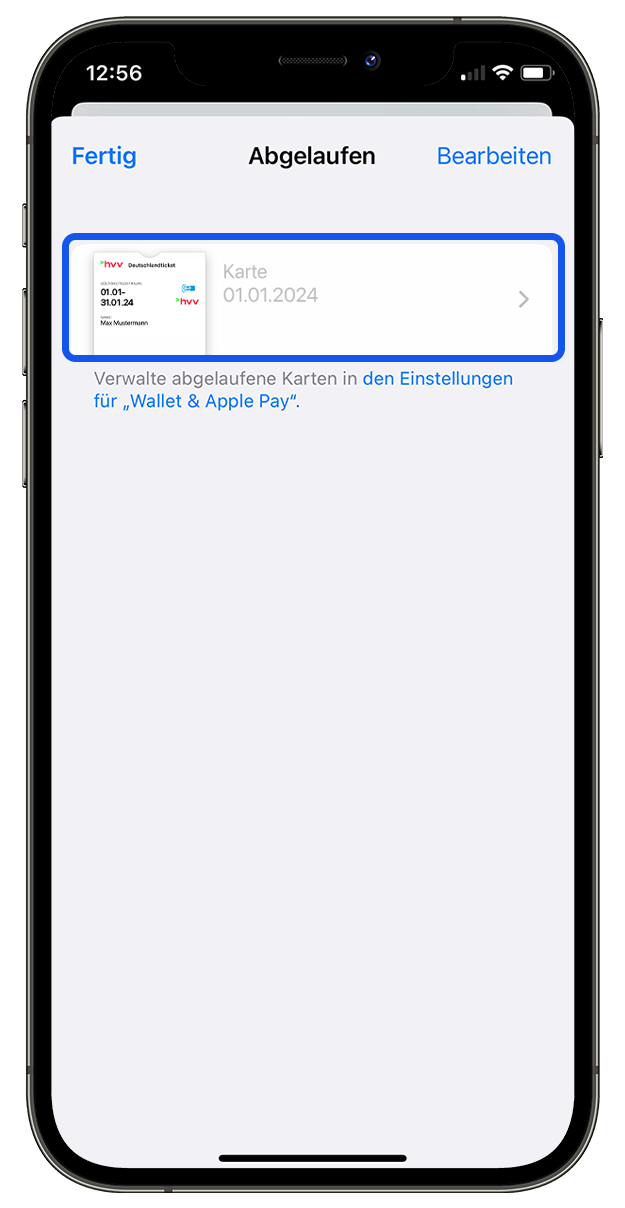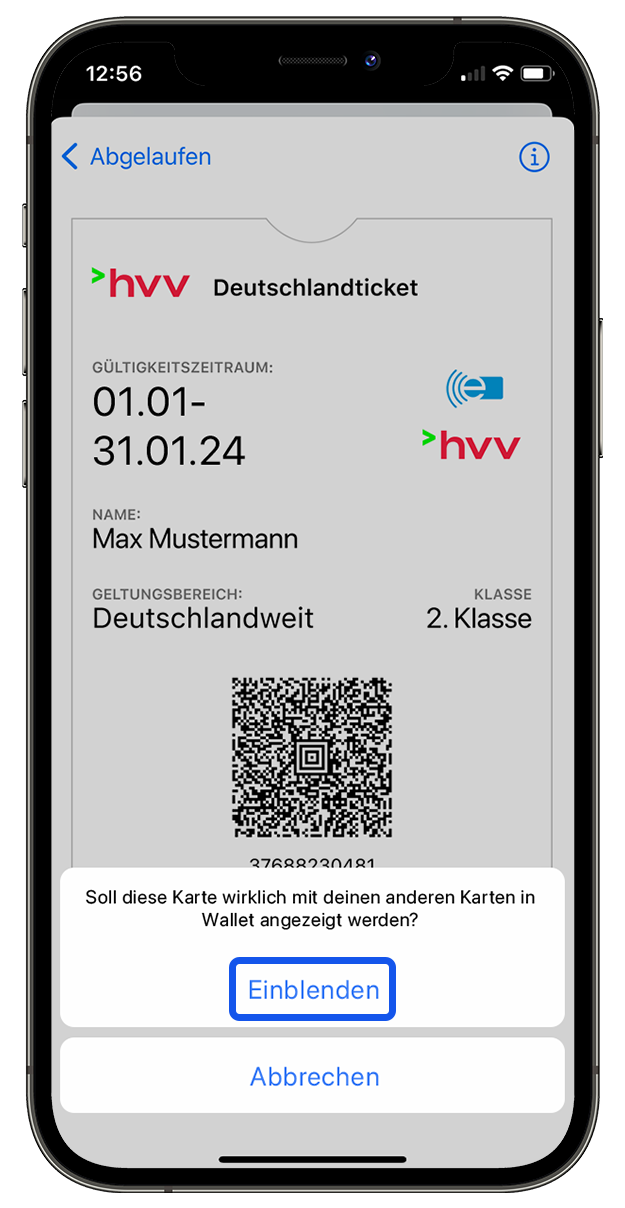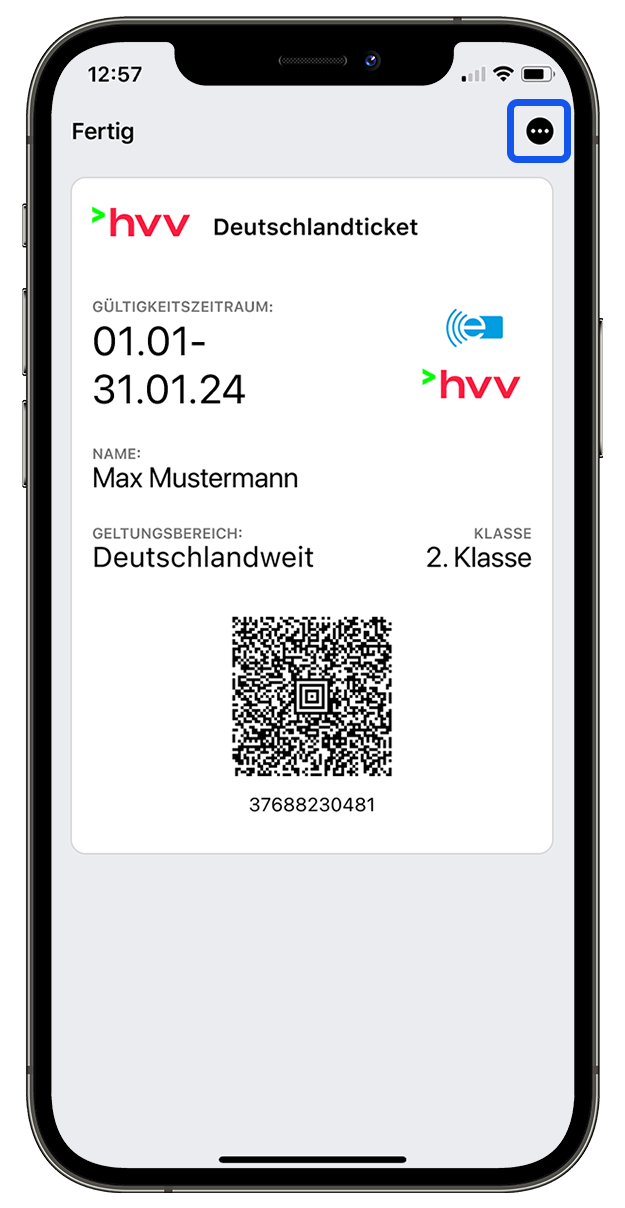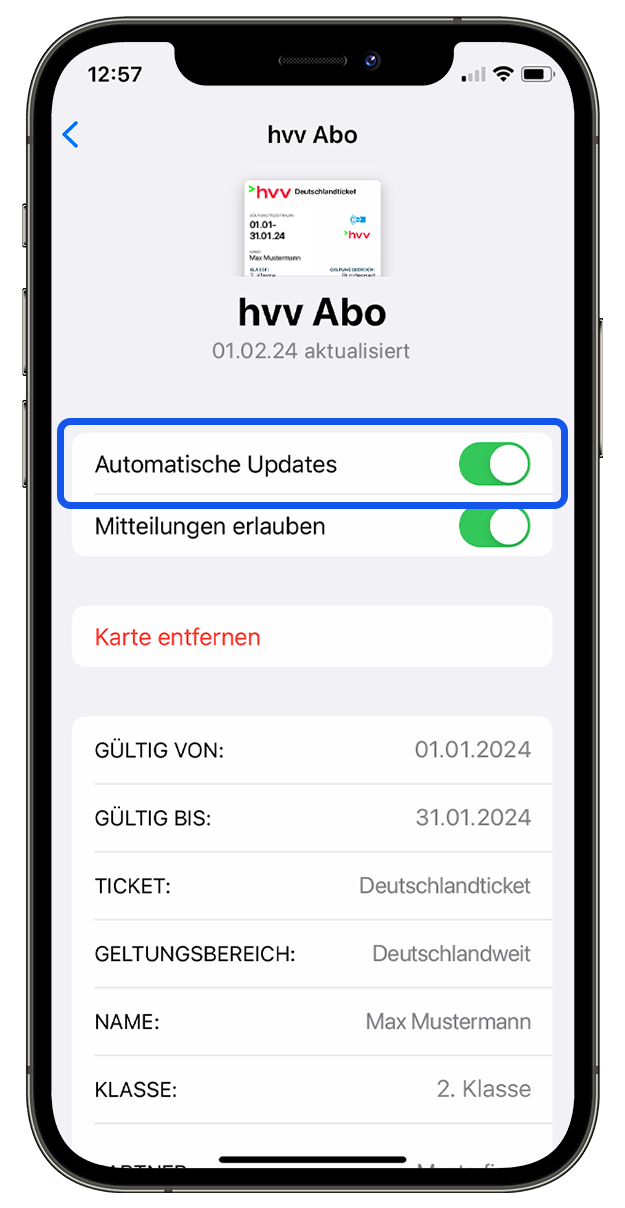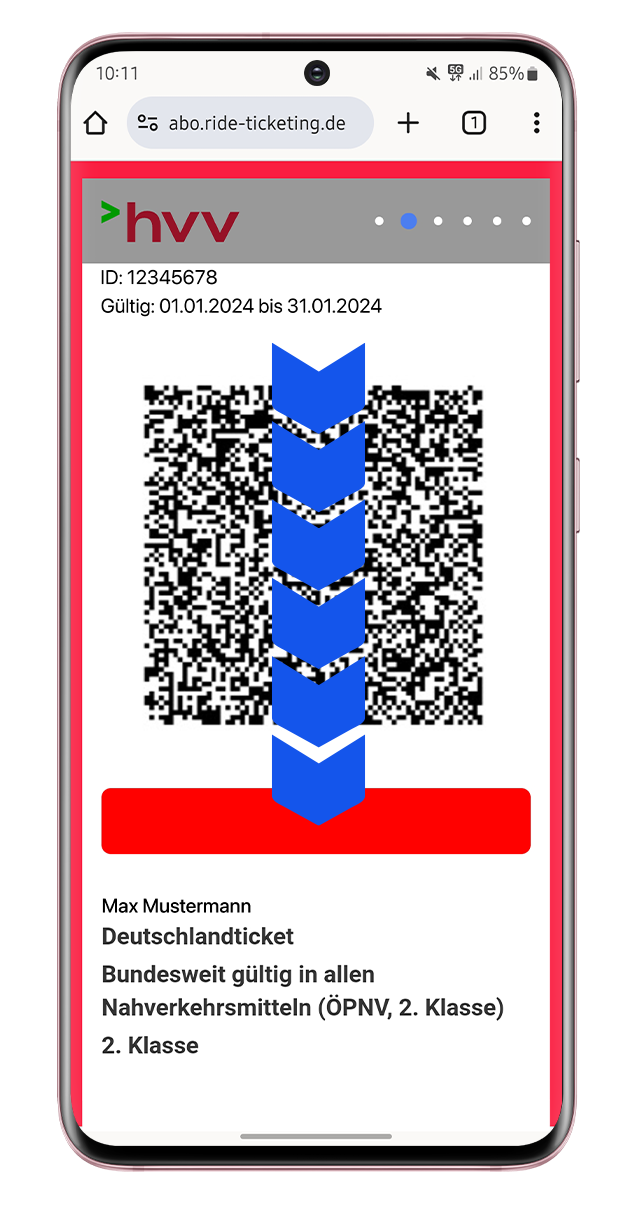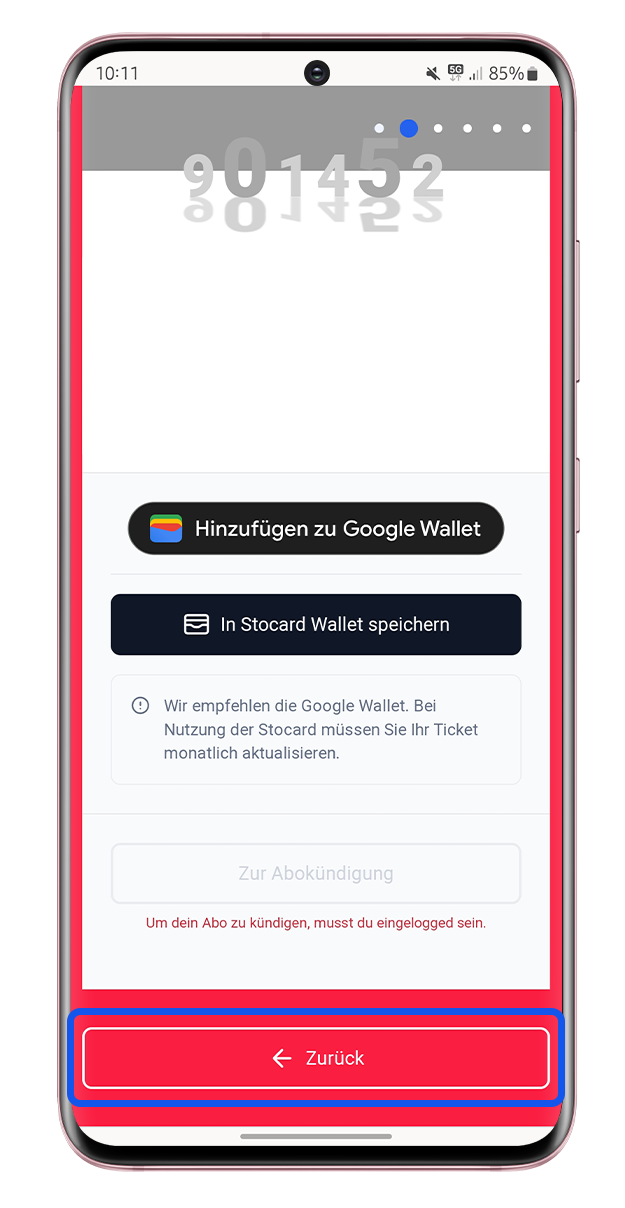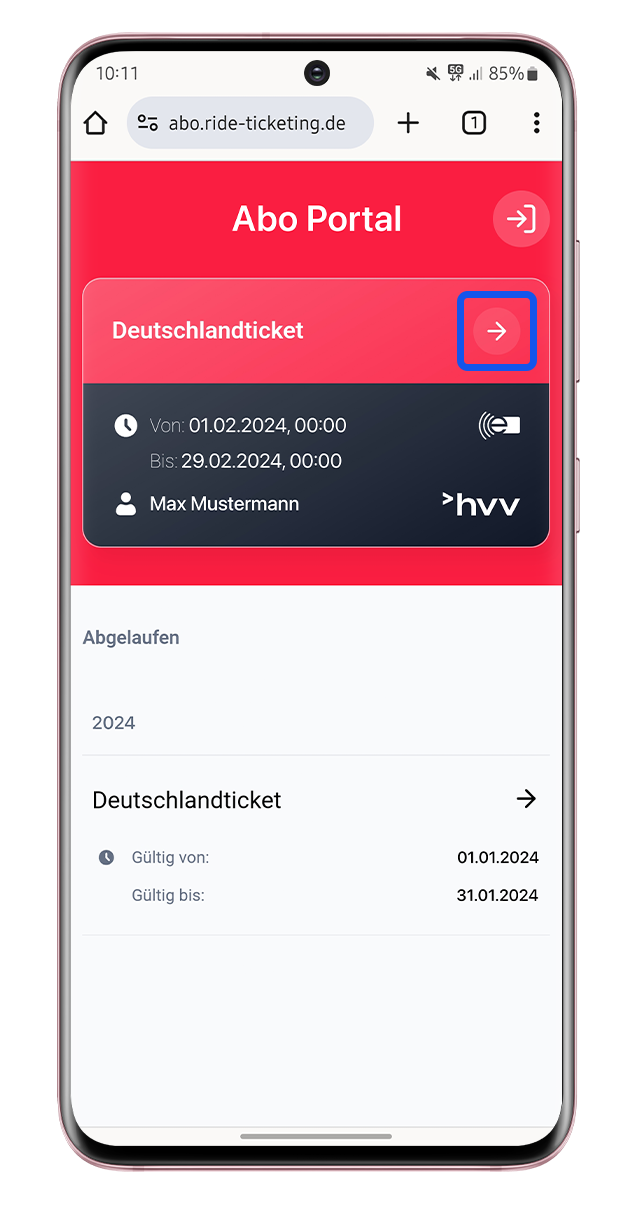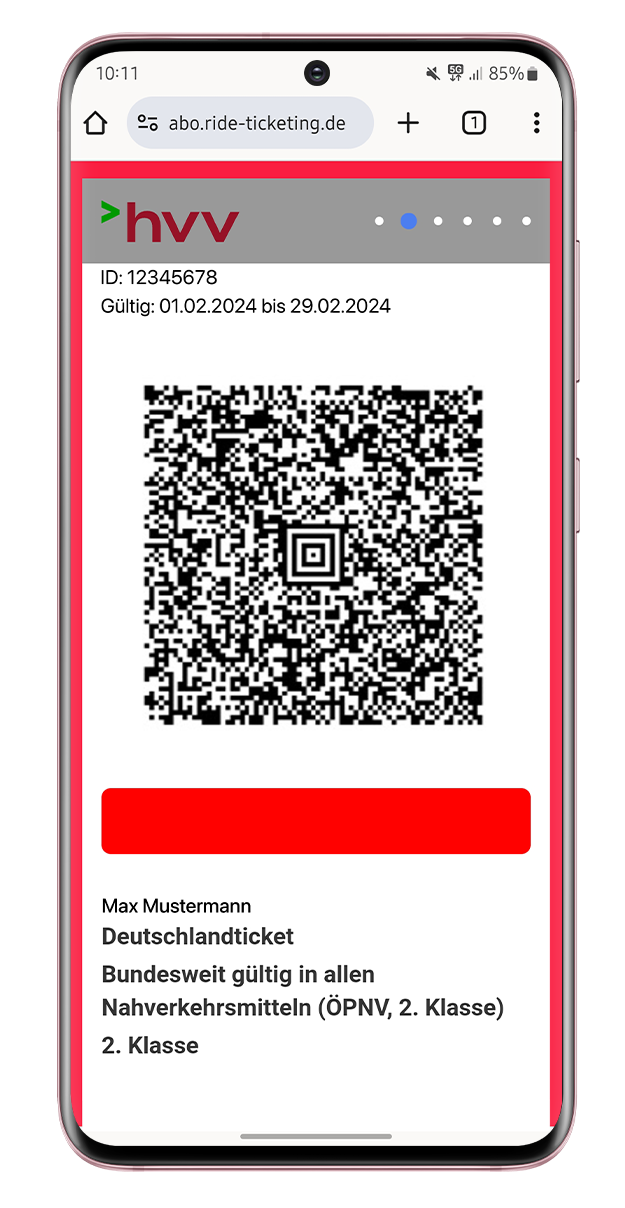The hvv Jobticket includes the hvv Deutschlandticket. hvv Jobtickets are issued via the employer and settled with your salary. For this, the employers needs to sign a contract to participate in the Corporate Client Subscription programme.
You can find all you need to know about concluding such a contract and the ticket prices at our hvv Jobticket website.